
気軽にブログを始めれる無料ブログ。
数あるブログサービスの中でも「はてなブログ」は人気となっています。
など初めての方には分からない点もあるかと思います。
この記事では「はてなブログ」の始め方や記事の書き方など基本的な流れを分かりやすく解説しています。
さらに有料プランと無料プランの違いからアフィリエイトについての注意点もご紹介しています。
是非参考にしてください!
目次
はてなブログは5つのステップで簡単に始めることができます。
ステップ1 はてなIDを登録する
ステップ2 ドメイン名を決まる
ステップ3 ブログの初期設定をする
ステップ4 ブログのデザイン設定をする
ステップ5 記事を投稿する
それぞれの手順について解説していきますね。
はてなブログを始めるにはIDを登録する必要があります。
まずはトップページからはてなブログにアクセスして下さい。
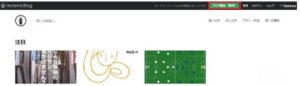
はてなのトップページにアクセスすると右上に緑色の「ブログ開設(無料)」というボタンがあります。
こちらをクリックして下さい。
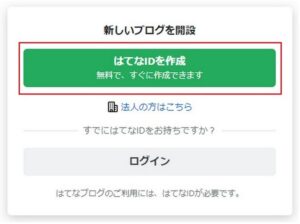
クリックするとこのような画面になるので赤枠で囲んでいる「はてなIDを作成」をクリックします。
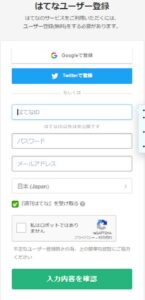
そうするとはてなブログのユーザー登録画面になるので
を入力して「私はロボットではありません」にチェックを入れ「入力内容を確認」をクリックします。

クリックするとこのような認証画面になります。
該当するパネルにチェックを入れ「スキップ」をクリックします。
正解すれば「私はロボットではありません」にチェックが入り「入力内容を確認」をクリックします。
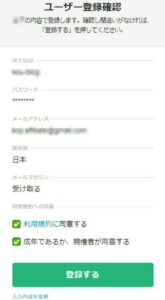
次に「ユーザー登録の確認」ページになるので
どちらにもチェックを入れて「登録する」をクリックします。
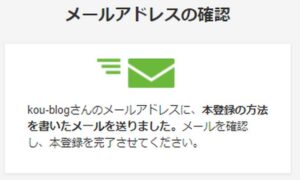
すると入力したメールアドレスに本登録用のメールが届くのでメールボックスを確認しましょう。
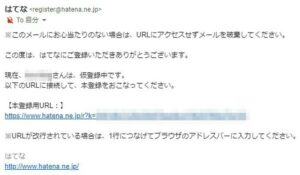
メール内の【本登録用URL:】のURLをクリックで「はてなID」の登録は完了です。
次はドメイン名を決定します。
ドメインとはあなたのブログがインターネット上でやり取りをする際に使う住所のようなものです。
https://あなたのブログURL/hatenablog.com
簡単に説明すると「あなたのブログURL」この部分の設定をする行程になります。
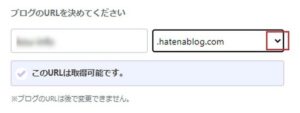
インターネット上に表示されるメールアドレスになります。
あまり個人が限定されるような文字や誕生日などの数字を入れるのはやめましょう。
次にブログのドメインを設定します。
赤枠で囲んだタブをクリックすると以下の5つから選べるようになっています。
無料ブログのドメインはあまり深く考える必要はありません。
面倒なら1番上の「hatenablog.com」でいいと思います。
入力が決まったら緑色の「ブログを作成」をクリックでドメイン名の設定は完了です。
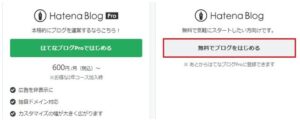
今回は無料ブログ開設の解説記事になります。
「無料でブログをはじめる」から入りましょう。
この行程ではブログの初期設定を行います。
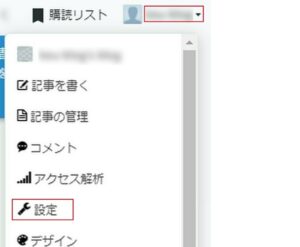
右上の「ID」をクリックして「設定」を選択して下さい。
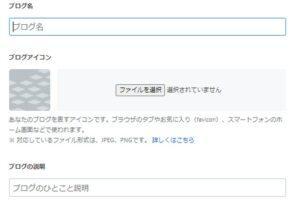
「ブログ名」と「ブログの説明」を入力して下さい。
どちらも後で変更できるのでここは深く考えずにサッといきましょう。
コメントに関しては読者との交流をしないなら
コメント許可→なし
で設定できます。
上の入力や項目の選択が完了したら「変更する」をクリックします。
これでブログの初期設定が完了しました。
次はブログのデザインを設定します。
はてなブログには様々なブログデザインのテーマ(テンプレート)が用意されています。
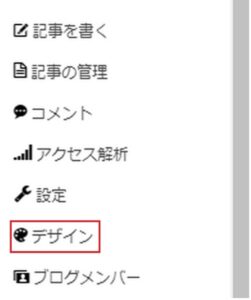
まずは画面右上の「はてなID」をクリックするとタブが開きます。
そして「デザイン」をクリックして下だい。
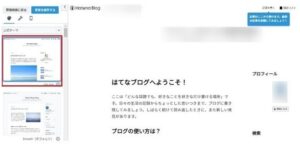
するとデザイン(テーマテンプレート)を変更、設定できる画面になります。
左にあるテーマをクリックすると右の画面でプレビューが見れます。
そこで気に入ったテーマを選びましょう。
もっとテーマを見たい場合は右のテーマを一番下までスクロールすると「テーマストアでテーマを探す」があります。
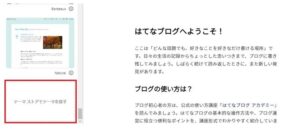
「テーマストアでテーマを探す」をクリックするとこのようなテーマがたくさん選べる「テーマストア」に飛べます。
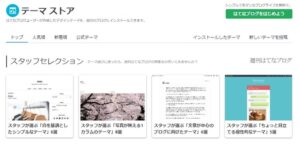
今回は例として「人気順」で1位のテーマ「Minimalism」をクリックします。
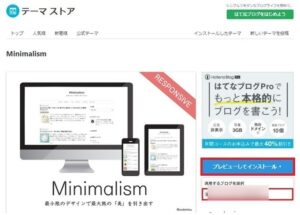
「プレビューしてインストールする」をクリックして「適用するブログを選択」からブログ名をクリックします。
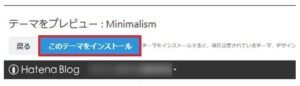
プレビュー画面を見て気に入れば右上の「このテーマをインストール」をクリックするとテーマが設定されます。
このインストールは何回もできますし、ブログ作成の途中でも変更できます。
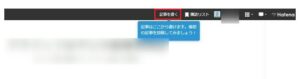
ここまでの設定が完了したらさっそく記事を書いてみましょう。
まずは画像の「記事を書く」をクリックします。
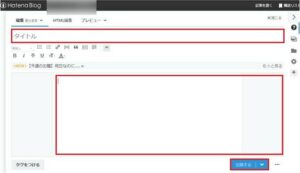
すると記事を作成するページに入ります。
ここでタイトル、記事コンテンツを書きます。
終わったら右下の「公開する」をクリックで記事投稿は完了です。
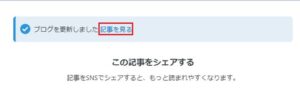
投稿した記事は「記事を見る」をクリックすると確認できます。
いかがでしょうか?
はてなブログは簡単に開設や設定、記事の投稿ができます。
はてなブログには無数のテーマがありますが、今回僕がおすすめのテーマ5つを選んでみました。
テーマストアの人気順は
1 Minimalism
2 Brooklyn
3 UnderShirt
※2021/3/22現在
となっていますが、みんなと一緒じゃ嫌だよという人は是非参考にして下さいね。
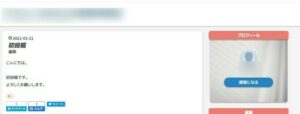
まずはマテリアルぽっぷです。
その名の通りぽっぷな印象が特徴のデザインです。
サイドバーが見やすく目次や見出しがはっきりと装飾されるので初心者にもおすすめのテーマです。
・初心者向け
・アプリやサプリ系の紹介ブログ
・ガジェット系のブログ
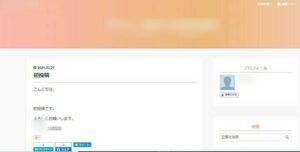
Haruniはランキングにもランクインする人気のテーマです。
色合いがシンプルで見やすく、どちらかと言うと女性に人気です。
テーマカラーも変更できるし、初心者でもカスタマイズがしやすい設計になっています。
・美容系のブログ
・育児系のブログ
・ダイエット系のブログ
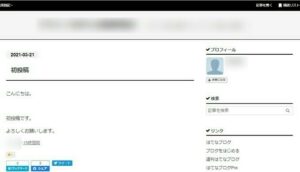
Palette(パレット)は無料版でもカスタマイズが非常にしやすいテーマです。
シンプルな色合いに緑のラインがはっきりと映るので全体が見やすい設計になっています。
・ファッション系のサイト
・インテリア系のサイト
・レジャーやイベント系のブログ
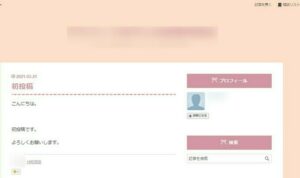
Yumekawaは全体的なテーマカラーがピンク色で女性に向けたブログになります。
サイドバーのはリボンがついており可愛らしい雰囲気がでます。
・女性向けのブログ
・育児系のブログ
・スキンケア商品のブログ
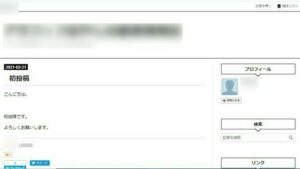
Brooklynはテーマストアで第2位のテーマです。
個人的にもおすすめなので紹介させて頂きますね。
白と黒の2色でシンプルなデザインになっています。
メニューバーや見出しが黒で統一されているのでかなり見やすくすっきりとしています。
・男性向けのブログ
・ごちゃ混ぜブログ
・転職系のブログ
こちらでは無料版のはてなブログのメリットとデメリットを説明します。
はてなブログのメリット
・無料で簡単に始められる
・インデックスが早い
・はてなブログのユーザー間でのアクセスがある
・セキュリティの心配がない
何といっても無料で手軽に始めれるのがはてなブログのメリットでしょう。
もちろんスマホだけでも開設から運営、更新ができます。
気が向いた時にいつでも、どこでも記事を書くことができます。
はてなブログは元々ドメインに強いパワーがあるので、ワードプレスの初期運営時よりもインデックスが早いです。
さらにはてなブログの新規記事にアップされるしはてなのユーザー間のアクセスも期待できます。
アクセスがないブログの更新は精神的にもきついですから、そこは大きなメリットと言えるでしょう。
さらにセキュリティ対策は運営側がしっかりとやってくれるので知識のない方には心強いです。
はてなブログのデメリット
・デザインに限界がある
・アドセンスが貼れない
・広告が表示される
・有料版は割り高になる
・一方的な予期せぬ削除がありえる
逆にデメリットも存在します。
無料版のはてなブログにはデザインの幅に限界があります。
もっとカスタマイズするなら有料版に変更する必要があります。
有料版は自分でサーバー、ドメインを取得するより割高になります。
そして大きなデメリットとしてグーグルアドセンスに申請できません。
以前はアドセンスは無料ブログにも貼れていたのですが現在では不可能になっています。
アドセンスを申請するなら有料版に変更しないといけません。
しかし有料版に変更してアドセンスを貼れたとしても、自分では触れない設定が出てきた場合にいちいちはてなの運営側に依頼しないといけないケースがあり面倒です。
また無料版には意図しない広告が表示されるのでアフィリエイトがしにくいです。
そして1番のデメリットというかリスクはいきなりのブログ削除です。
僕の知り合いにもブログをいきなり削除された人がいます。
本人もなぜ削除されたのかも分かりませんでした。
ブログを運営するにあたり収益化を考えているなら正直僕は無料ブログはおすすめできません。
上記でも少し触れていますがはてなブログの有料版と無料プランの違いは大きく以下です。
有料版のメリットはもちろん大きいです。
しかし収益化を目指しているのなら僕はやはりワードプレスでの運営がおすすめです。
最後にはてなブログのアカウントの削除方法を説明します。
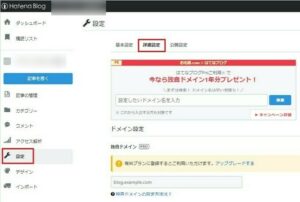
はてなブログの登録解除は設定から簡単にできます。
ダッシュボードの設定から詳細をクリックします。
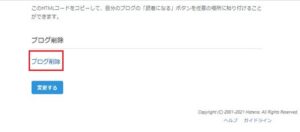
下の方へスクロールするとブログ削除のリンクがあるのでクリックします。
この時点ではまだ削除されません。
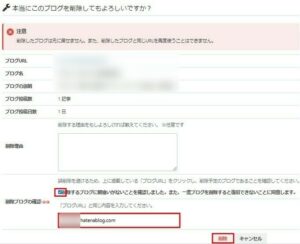
「削除ブログの確認」が必修になっています。
赤枠にチェックとブログURLの記入で削除が可能になります。
「ブログURL」は上のブログURLをコピーして下さい。
http://はいりません。
削除したブログは元には戻りません。
同じURLも使えませんのでご注意ください。
今まで書いた記事も全て消えますので必要であればバックアップを取得して下さいね。
いかがだったでしょうか?
今回ははてなブログの始め方やおすすめのデザインなどをご紹介しました。
はてなブログは「はてなブックマーク」などサービスが充実しており非常に人気の高いブログです。
簡単に開設や更新ができるのが魅力の一つです。
ブログに慣れるという観点からならはてなブログはおすすめの無料ブログです。
この記事が参考になれば幸いです。

アフィリエイトブログのパクリ記事で通報?実際にきた苦情メールを公開!対処法とは!

A8のセルフバック失敗談!やり方や注意点を解説!そりゃ反映されないわなwww

【アフィリエイトの外注化】めちゃくちゃ親密な外注さんを探す超簡単な方法とは!

ドメイン取得サービスのおすすめは!Xserverドメインはかなりお得かも!

アフィリエイトのワンクリック単価はいくら?平均CPCや単価を上げる方法とは!